En este artículo, explicaremos cómo conectar Excel como fuente de datos en Dataslayer, configurar consultas y definir rangos de celdas personalizados para una extracción de datos precisa
Dataslayer ha incluido Excel como fuente de datos, lo que permite a nuestros usuarios extraer datos de archivos de Excel y enviarlos a diferentes destinos como Google Sheets, BigQuery o API Query Manager. ¡Repasemos cómo se puede usar!
Cómo conectar y configurar el conector de Excel
1. Selecciona Excel como conector
Para comenzar, selecciona Excel como fuente de datos en tu interfaz de destino (Google Sheets, BigQuery, etc.) y confirma la cuenta Hub de la que deseas extraer datos.
Recuerda que es necesario iniciar sesión en tu cuenta Hub para acceder y extraer datos. Esta guía te ayudará a establecer una conexión exitosa.
2. Selecciona la hoja para extraer los datos
Después de seleccionar Excel como conector y elegir las cuentas del Hub, en la sección “Your Accounts”, selecciona la hoja de la que deseas extraer datos.
En el menú desplegable, verás la lista de todos los documentos de Excel disponibles. El nombre de cada documento aparece en negrita y, debajo, encontrarás una lista de los nombres de las hojas que contiene. Estos nombres de hojas son las cuentas seleccionables que puedes consultar.
Ten en cuenta que solo puede extraer datos de una hoja por consulta.
.png?width=688&height=252&name=Understanding%20Excel%20connector%20(8).png)
3. Define el rango de celdas a extraer
Una vez seleccionada la hoja, es necesario configurar el rango de datos a extraer.
Dataslayer admite los siguientes formatos de rango:
| Tipo de formato | Ejemplo | Descripción |
|---|---|---|
| Vacío | (dejar en blanco) | Extrae los datos de toda la hoja |
| Celda única | A1 |
Sólo extrae los de esa celda |
| Columna completa | A:AoA |
Extrae todos los datos de la columna A |
| Rango de celdas | A1:C10 |
Extrae datos de A1 a C10 |
| Rango de columnas | A:C |
Extrae todos los datos de las columnas A a C |
| Rango de filas | 1:20 |
Extrae todos los datos de las filas 1 a 20 (en todas las columnas) |
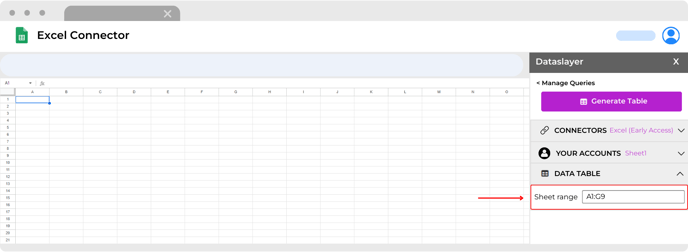
Manten sus datos limpios y organizados dentro de la hoja de Excel para garantizar una extracción de datos fluida.
4. Haz clic en “Generar tabla” para ejecutar la consulta
Después de seleccionar la hoja y configurar el rango de celdas que desea extraer, haz clic en el botón “Generar tabla” en la parte superior del panel de configuración de consultas.
-
Esto ejecutará la consulta y cargará los datos en su informe u hoja de cálculo, según el destino que esté utilizando.


Una vez cargados los datos, también puedes habilitar las actualizaciones automáticas mediante la función Schedules. Esto permite que sus informes de Excel se actualicen a intervalos predefinidos sin intervención manual, lo que resulta ideal para mantener los paneles y los archivos de informes siempre actualizados.
Obtén más información sobre esta función en nuestro artículo: ¿Cómo programar la actualización del informe?
¡Y eso es todo, tus datos ahora están extraídos de Excel!
Tus datos de Excel ya están conectados y se transfieren a la plataforma seleccionada. Al seleccionar una hoja, configurar el rango y hacer clic en "Generar tabla", puedes extraer y analizar rápidamente los datos de tu hoja de cálculo sin tener que copiar y pegar manualmente.
Como siempre, no dudes en contactarnos a través del chat en vivo en nuestro sitio web o por correo electrónico si aún tiene dudas o preguntas. ¡Estaremos encantados de ayudarle!

.png?width=688&height=252&name=Understanding%20Excel%20connector%20(1).png)
.png?width=688&height=252&name=Understanding%20Excel%20connector%20(7).png)