In this article, we'll explain how to interpret graphs in the Insights section of our Morpheus MMM platform.
The Insights section in Morpheus is designed to help you configure and train the model and understand what has happened so far in your strategy.
Training Model Configuration
Morpheus offers different configuration options based on your plan to tailor data integration and model-building according to your needs.
Essential Plan:
The Essential plan offers a simplified setup, allowing you to prepare your data in just a few clicks. This plan is ideal for quick, actionable insights to steer your marketing strategies.
- DATA COLLECTION
Connect your GA4 account to seamlessly import historical marketing data into Morpheus. You also have the option to integrate custom CSV files to include offline channels, enhancing the comprehensiveness of your analysis. Choose a relevant location so that the model can account for external factors such as weather and holidays. Finally, select a KPI to analyze from the dropdown list. - MODEL DEVELOPMENT
Once your data is uploaded, Morpheus automatically builds a statistical model to analyze it, uncovering relationships between various marketing factors and KPI performance.
Plan Pro:
The Pro plan provides greater flexibility, ideal for in-depth, customized analysis and advanced planning.
- DATA COLLECTION
Connect directly with Dataslayer-supported data sources to automatically import historical data from all your marketing platforms into Morpheus. You can also add offline channels and context variables using CSV files for a more nuanced analysis. Additional public connectors make it easy to upload context variables for richer insights.
- MODEL DEVELOPMENT
After uploading your data, categorize it by Media Channels, Context Variables, and KPI. Morpheus then builds a statistical model to analyze the submitted data, identifying correlations between marketing factors and KPI performance to support robust decision-making.
Note that only one KPI can be selected per model.
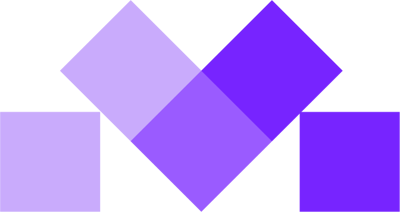
Training Results
Once training is complete, you will receive the results in the form of visual graphs that we explain below.
1. Model Accuracy and Margin Error (only available on Pro Plan)
They are displayed in the boxes on the left side, showing the model's accuracy percentage and margin error.
You can read more about model accuracy and margin error here.
2. Response Model Accuracy (only available on Pro Plan)
This graph shows how well the response model predicts outcomes based on current consumer and market responses to the marketing mix data. It helps you evaluate the model's accuracy by comparing predicted and actual results over time.
3. Current Media Mix
It's a pie chart illustrating the distribution of your current spending across media channels, shown either in percentage or monetary terms.
4. Global Effect
This chart shows the percentage of the total effect that can be attributed to each variable in the model. It helps you understand which factors have the most influence on performance and how different elements contribute to overall results.
5. Media Effect vs Spend
This chart compares the percentage of the effect attributed to each media channel with the actual investment in that channel. It allows you to assess how efficiently each channel is driving results and whether your media budget is being allocated optimally.
6. Effect over time per week
This graph shows the impact of each marketing channel on business outcomes, split by weeks. It helps identify fluctuations, pinpoint high-performing channels, and determine optimal campaign timing for informed strategy and budget allocation.
7. Cross-Channel Impact (only available on Pro Plan)
Learn more about this graph in this article.
This graph shows the impact of investments in channels on the left side on the channels at the bottom. It displays how investing in one channel increases or decreases the effectiveness of another. Rows represent upstream ads (investments), and columns represent outcomes. Each cell shows the percentage impact, with positive values indicating an increase and negative values indicating a decrease.
8. KPI Summary Breakdown (only available on Pro Plan)
This graph shows how each channel affects the KPI over time, with weekly or monthly views. Values that negatively impact performance are highlighted in red, while those that contribute more to the KPI are in blue. Different shades of blue and red indicate the intensity of impact, making it easier to spot trends.
9. Lag and Carryover
This graph shows how advertising impact varies over time. The carryover effect shows how the effectiveness of an advertising campaign diminishes over time. The lag effect is the delay between advertising and its response. This helps understand when an advertising channel starts contributing to your KPI, how long the effect lasts, and when it diminishes. You can also select specific channels to display by clicking Hide and Invert.
10. Ad to Consumer Response (only available on Pro Plan)
This graph shows how adstock deviates from advertising spend over time. It demonstrates the impact of the campaign on the audience after the advertisement stops, showing diminishing returns and the lag and carryover effects by year or week.
11. Non-Media Contribution
This graph shows how non-media factors, which are not related to advertising spending, influence the KPI. It displays both positive and negative impacts, with the option to hide and show different factors by clicking Hide or Invert.
12. Shape Effect (Diminishing Returns) (only available on Pro Plan)
This graph shows how sales change with increased advertising intensity within the same period. It illustrates the saturation curve or diminishing returns curve, helping understand the optimal spending per media channel for the best profitability and when saturation begins.
These insights help you understand the detailed influence of different variables on your KPI, aiding in further optimization and planning. For additional questions or support, contact us via website chat or email. We're here to help!
Start your 7-day Free Trial Here
